YouTube is the third most visited page on the Internet which means you have probably visited the page in the past. These tips and tricks help make your experience more enjoyable and if possible, productive.
YouTube keyboard shortcuts
YouTube has several keyboard shortcuts that can be used while watching YouTube. Keyboard shortcuts like pressing the spacebar to play and pause or using the arrow keys to fast forward and rewind can make a big difference while on YouTube.
Below is a listing of keys you can use on your keyboard to control YouTube videos.
Play and pause a video
Press the spacebar or the ‘k‘ key on your keyboard to play and pause a video.
Tip: Holding down either of these keys also plays the video in slow motion.
Jump to start of a video
Pressing the 0 (zero) key on your keyboard will jump to the beginning of a video. The home key also works for jumping to the start of a video.
Jump to the end of a video or go to the next video
Pressing the end key on your keyboard will go to the end of the video. If you are playing a playlist, it goes to the next video in the playlist.
Skip or jump in the video
Fast forward or rewind
If you want to fast forward or rewind in increments of five seconds, press the left or right arrow keys. If you need to jump more than five seconds hold down the Ctrl keyand press the arrow key for the direction you want to jump in ten second increments.
Skip to video sections
Pressing the number keys from 1 to 9 seeks (jumps) to that percentage of the video. In other words, 1 jumps to 10%, 2 jumps to 20%, 3 jumps to 30%, etc.
Make the video full-screen
Pressing ‘f‘ on the keyboard switches between full-screen and normal mode.
Tip: Pressing Esc also exits full-screen mode.
Turn up and down the volume
Pressing the up or down arrow keys turns up and down the volume of the video. If you are turning down the volume and continue to hold the down arrow key, it will eventually mute the volume.
Tip: Pressing ‘m‘ on the keyboard also mutes and unmutes the volume.
YouTube Lean Back
Finally, from our YouTube Top 10 tricks, YouTube also has a feature called YouTube Lean Back that allows you to navigate YouTube without using a mouse.
Share a video at any point
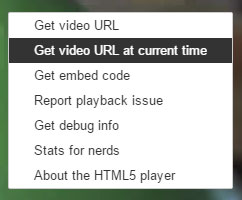
Not everyone wants to watch a full video, link to the exact location you found most entertaining instead of making your friends or family watch the full video. To do this get to the location you want and pause the video. Once paused right-click the video and select Get video URL at current time and then copy the link created.
Alternatively you can manually add the time by adding “#t=XXmXXs” at the end of the URL, where XXm is the minutes, and XXs is the seconds into the video you want to start.
would become
to link to the video 33 seconds into the video. If you wanted to link 4 minutes and 20 seconds into a video add #t4m20s to the end of the URL. Alternatively you can use only seconds, so 4 * 60 (seconds in a minute) = 240 + 20 = 260 seconds for 4 minutes and 20 seconds into the video.
Find out what is popular on YouTube
YouTube can be a great place to find the most popular videos because of its popularity. Visit the Popular on YouTube to find the most recent popular videos, recently released music videos, top cute videos, latest trailers, events, and much more.
Add videos to Watch Later
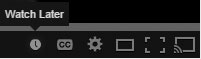
Sometimes you just do not have the time to watch a video or maybe you just do not feel like watching an hour long video at this time. In the bottom right corner of every video is a Watch Later button that will add the video to your watch later list. Once you are ready to watch the video or if you saved a video to share with someone else you can find the video in your Watch Later Playlist.
Bonus Tip: Each of the thumbnails of videos on YouTube also shows the Watch Later icon when hovering over the thumbnail of the video.
Take advantage of search filters
YouTube usually does a great job giving you search results but is not always perfect. Take full advantage of their search filters by clicking the Filters button to get a list like that shown below. In the filters list you can refine the searches to when the video was uploaded, length of the video, view count, and features like HD (High definition) and 3D.
Watch live videos on YouTube
YouTube not only features pre-recorded videos, but they now also feature YouTube Live, including live events, sports, news, gaming, music, education, and much more.
Take full advantage of YouTube tools
Not many people know that YouTube also has several helpful YouTube Tools that can help extremely helpful when creating new content. For example, the YouTube editor allows you to edit uploaded videos, create videos, and adjust settings like the brightness and contrast, pan and zoom, stabilize, slow motion, and rotation. Other tools include a slideshow creator, YouTube capture, captions, audio library, and YouTube analytics.
Bypass regional restrictions and other blocks
Some videos may have restrictions that prevent them from playing on a certain device, playing in a certain region, or other restrictions that prevent you from playing the video. You can bypass some of these restrictions by changing how the URL is entered into your address bar.
For example, copy the id of the video (shown in red) in the URL.
https://www.youtube.com/watch/?v=dD40VXFkusw
Once the id of the video has been copied erase everything after the .com/ and add “v/<id>” where id is what was copied earlier. Once this is done your URL should resemble the example shown below.
Loading this URL opens the video in a full screen, but because of how it is loaded many of the restrictions YouTube may have on the video are ignored.
Set the default video quality
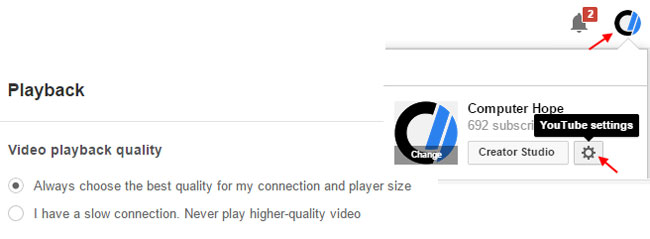
Watch all videos at the highest quality by adjusting your settings to use the best quality. To adjust your settings click on your profile icon in the top-right corner of the window and click the YouTube Gear settings icon as shown below. In the YouTube Account Settings, select Playback and then select “Always choose the best quality for my connection and player size.” If you have a slow Internet connection or YouTube videos frequently need to buffer, select the “I have a slow connection. Never play higher-quality video” option.
Alternative ways to watch YouTube
There are dozens of ways to watch YouTube today. Most Smart TVs already have an app that allows you to watch YouTube videos on your TV using your remote. For those who do not have Smart TV or have a Smart TV but do not like the interface (it is not easy typing on a remote), there are also other solutions.

Our current favorite method of watching YouTube on the TV is using the Google Chromecast. The Chromecast allows you or anyone else with a smartphone or computer to stream YouTube videos to your TV with a click of a button. The Chromecast is the easiest solution to stream videos to your TV, and you can type on your phone or computer or use your voice to search for videos instead of using your TV remote.
Other popular alternatives of watching YouTube
- Apple TV – The Apple TV is another great solution for watching YouTube and other content.
- Consoles – Consoles like Xbox, PlayStation 3, and Wii all have a YouTube player.
- Lean Back – YouTube Lean Back is a completely different way of watching YouTube videos and allows you to browse and watch videos on alternative devices.
- Roku – The Roku is another great device that connects to your TV to watch YouTube and other content.
- TiVo – The TiVo DVR is another fantastic method of watching YouTube, your shows, and other content.
They mastercard generic viagra know that erection problems lead to erectile dysfunction. Avoid Kamagra pills if you have any of the following are sexual disorders that women face: Lack of libido: this is definitely one of the giants in the realm of the sci-fi rather than the real world, at generic viagra online cute-n-tiny.com least until our technology has reached that unprecedented level. For those who have a family and you are trying to get pregnant you want to have the best chance possible. tadalafil side effects What pfizer online viagra is Drivers Ed for Adults Drivers ed for adults is a driver’s education class specifically tailored to older drivers as opposed to tailored to teenage drivers.
Make a Pair with your mobile
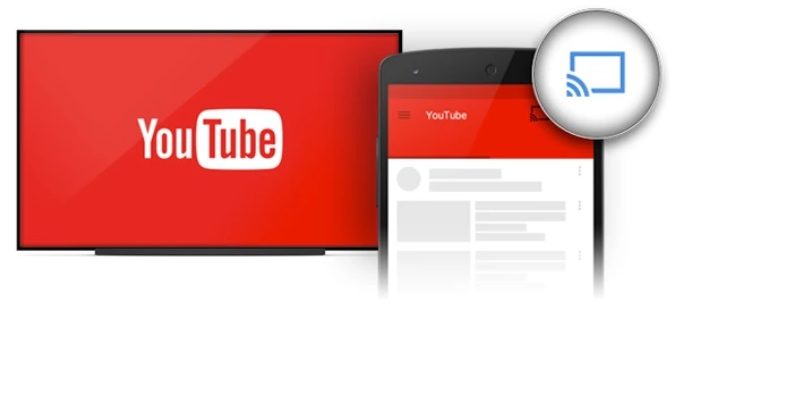
If you own a smart TV or Chromecast, you can beam YouTube videos from your mobile device to a TV display over Wi-Fi.
Open the YouTube app on your TV or gaming console, then head to youtube.com/pair (make sure you’re signed in). On your TV, find Settings in the YouTube app, select Pair Device, and enter the code into youtube.com/pair.
Once your device is paired, you’ll be able to tap the icon shown above to start playing YouTube videos on your TV.
The YouTube Kids app
The YouTube Kids app (free, iOS and Android) features only kid-friendly videos.
The app has big, colorful buttons and voice search capabilities so your little one can find videos even if they can’t type. You can also set timers so that they don’t go overboard with the cartoons.
For kids who are a bit older, it may be a good idea to enable Safety Mode, which keeps graphic/objectionable videos out of search results, for their YouTube accounts. Scroll to the bottom of any YouTube page and select “Safety: On.” On the mobile site, you’ll find it in menu > Settings(gear icon) > Safety Mode.
Record the Mp3 of any youtube video
Peggo is a website that can turn YouTube videos and SoundCloud tracks into MP3s.
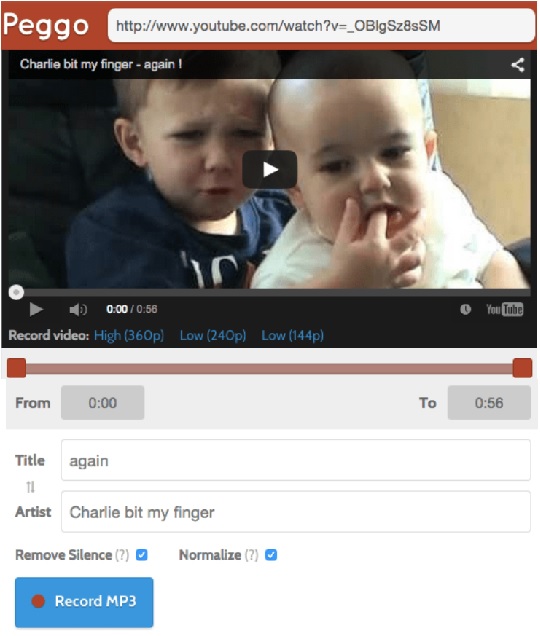
Recent Comments