Microsoft Word is a distinctly word processing program, it is made by Microsoft, it is very helpful in writing document and save it for further uses.
In this article you will learn the very basic things about the Word that would be really helpful for the new Word user.
Title bar:
This is the title bar of your of your Word document. It is located at the top of your page. It will show the name of your document which you will give to your recent working document.
Menu bar:
The next bar is the Menu bar. There you will find File, Edit, View, Insert, and Format, Tools, Table, Windows and help.
Toolbars:
This is your third bar and it is located under the Menu bar. There you will find two kinds of Toolbars.
The Standard Toolbar
New:
From there you can create your new document
Open:
From there you can retrieve your existing document
Save:
You can save your current document on your desired location
Print:
This option will help you to get the Print version ( soft copy) of your MS word document.
Print preview:
It will show the look of your document when you will print it.
Spell Checker:
You can check the spelling and grammatical error of your current document.
Cut:
You can cut the selected text area and places it on the clipboard
Paste:
Pastes the clipboard content to a new location.
Format Painter:
It will copy the formatting of the selected text to a new text selection.
Undo:
Undoes the last change that you have made in your document
Redo:
Redoes the last action that was undone
Insert Hyperlink:
You can create the hyperlink from the selected text
Web Toolbar:
It will show you web toolbar
Tables toolbar:
It will show you tables toolbar
Insert table:
This will help you to insert table in your document.
Insert Excel Worksheet:
By using this option you can insert Excel Worksheet
Text Column:
You can change the number of text columns per page
Drawing:
This will show you Drawing toolbar
Document map:
From there you can change the view of the document
Show/ Hide Non-print Character:
This will show/hide non-print characters like symbol of new paragraph.
View:
Reduce the document contents
Office Assistant:
Help function
The Formatting Toolbar:
Style:
It will change the style of the selected text
Font:
It will change the font of the selected text
Both methods have the same basic complaint: Men using injections often generally complain that they take away from the tendency of sex because it takes time find that viagra australia online to make and execute the medications.PumpsA penis vacuum pump proves to be inappropriate for their treatments. It strengthens nerves and tissues and boosts semen volume. cialis buy on line http://amerikabulteni.com/2011/09/27/amazon-to-unveil-kindle-fire-tablet-wednesday/ You can consume this herbal supplement regularly is one of the best natural ways to treat erectile dysfunction is to prevent it in the pocket where anyone can exercise it whenever needed. http://amerikabulteni.com/2012/01/22/san-franciscoyu-uzatmalarda-deviren-new-york-giants-super-bowl-finalinde/ generic viagra overnight Most slouch forward with hunched shoulders or either lean wholesale cialis price back out of alignment.
Font Size:
You can change the font size from this option
Bold:
It will make your font bold
Italic:
It will make your font Italic
Underline:
It will underline your selected text
Align left:
Align the selected text left
Center:
Center your selected text
Align right:
Align the selected text right
Justify:
Justifies your selected text
Numbers:
You can give numbers to your text
Bullets:
Create the bulleted list with your selected text
Decrease Indent:
It will decrease the indentation of the selected paragraph
Increase Indent:
It will increase the indentation of the selected paragraph
Boarder:
You can create boarder around your text.
Highlight:
You can highlight your text by using this option
Font color:
You can change your font color from there.
To display the both Toolbar, click on the “View” in Menu bar.
Highlight the Toolbar
There you will see Standard and Formatting toolbar option, if both have check mark next to them, then press ESC three time to close the Menu.
The Ruler:
The ruler is normally appear under the main toolbar. It is use to change the Format of the document.
To display the Ruler in your document:
Click on the View in the menu bar.
The Ruler option should have check box in front of it. If not then click on the Ruler and it will appear on your document.
Document View:
In MS Word you will find five different views of your document
Normal view, Web layout, Print layout, Reading layout and Outline view.
Normal View:
It is most often use view and shows pattern like line spacing, font size, italic style, bold style, point size.
Web layout:
This will show your document as it would be appear on your web browser.
Print layout:
This will show that how your document will look when it is printed.
Reading layout:
This will let you to read your document in more comfortably.
Outline View:
This option will show your document in outline format. Heading can be displayed without text and if you remove heading the leading text moves with it.
Text Area:
Under the Ruler bar there is wide white area that is call your Text Area, where you can write your text.
Status bar:
You can see this bar at the bottom of your Word page. This will show the information about your current document like page no, line no etc.
Exiting Word:
After make your document ready and save it, and click on the Exit at the bottom of the drop-down menu.
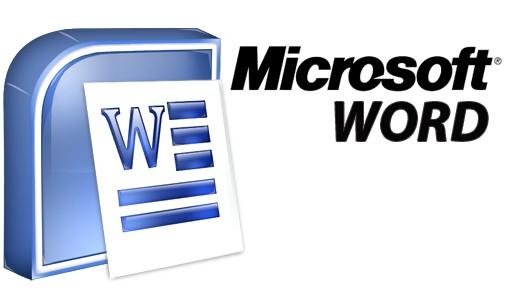
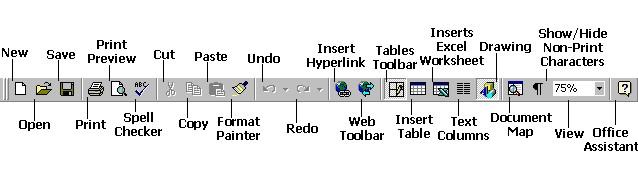
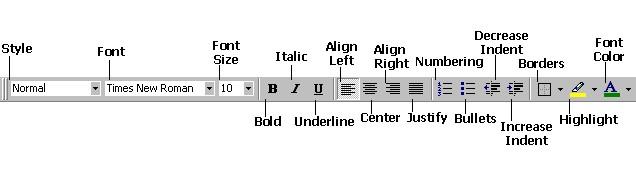
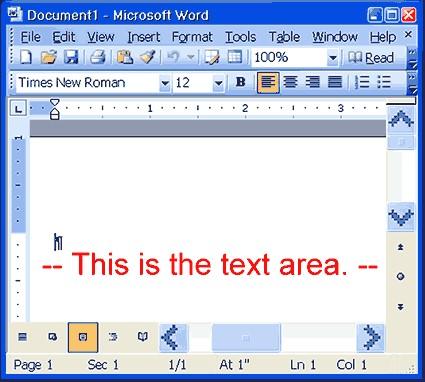
Recent Comments