Where iOS 10 brings a lot of new features to its users , right there is a very interesting feature of using Magnifier.
The Magnifier is a visual accessibility feature that essentially turns your iPhone or iPad into a magnifying glass. That makes seeing everything from newspapers to menus, switch labels to instructions easier for anyone with low vision.
How to enable the Magnifier
Go to Settings from your iPhone Home screen.
Choose the General.
Click on the Accessibility.
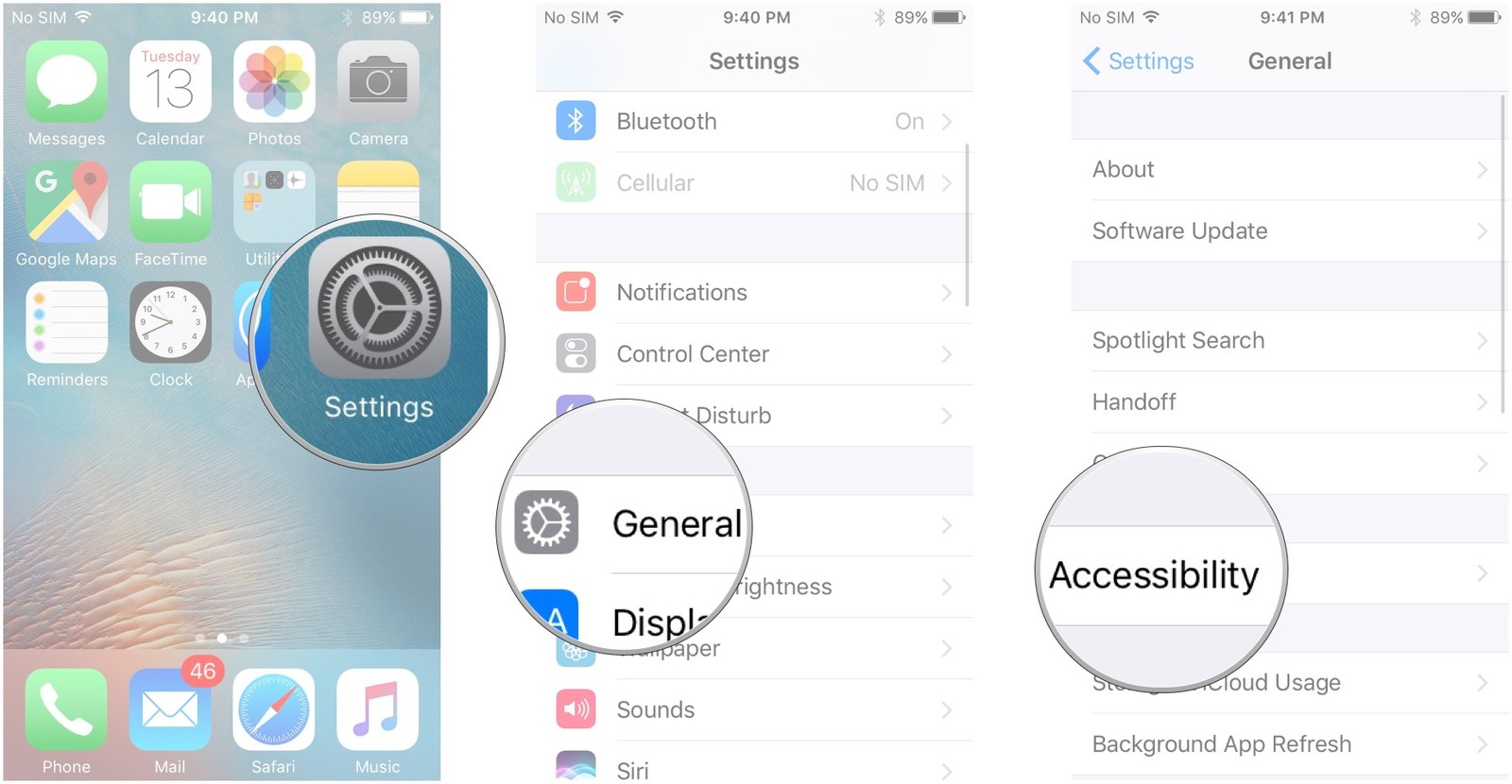
Choose Magnifier.
Tap the switch next to Magnifier.
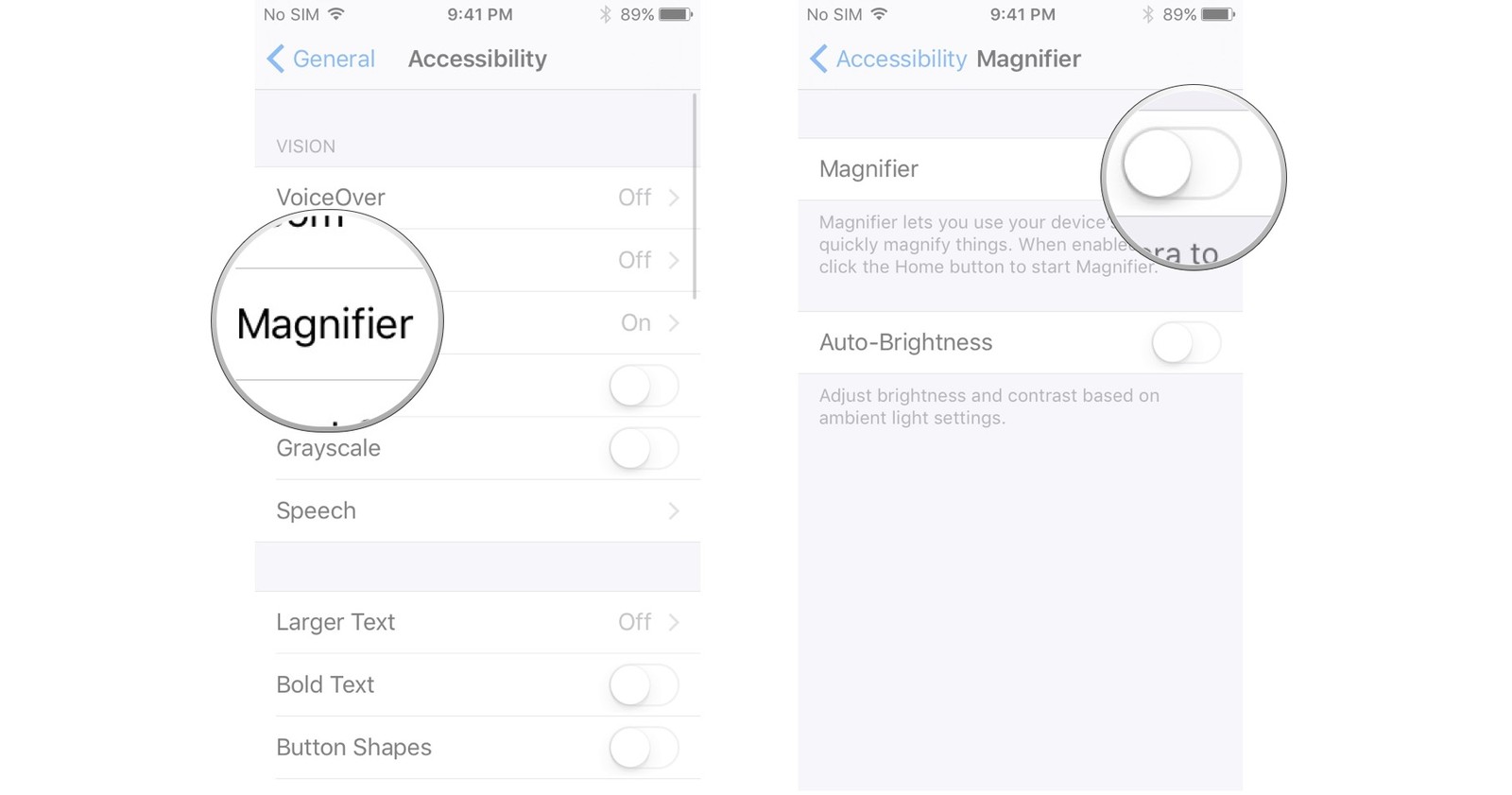
Once enabled, just triple-press the Home button to start it up. You may have to choose Magnifier if you have multiple accessibility options enabled.
How to enable auto-brightness in the Magnifier
You can easily adjusts your screen based on ambient light settings by enabling Auto-brightness which can help the camera focus better when close up.
Launch Settings from your Home screen.
Tap General.
Tap Accessibility.
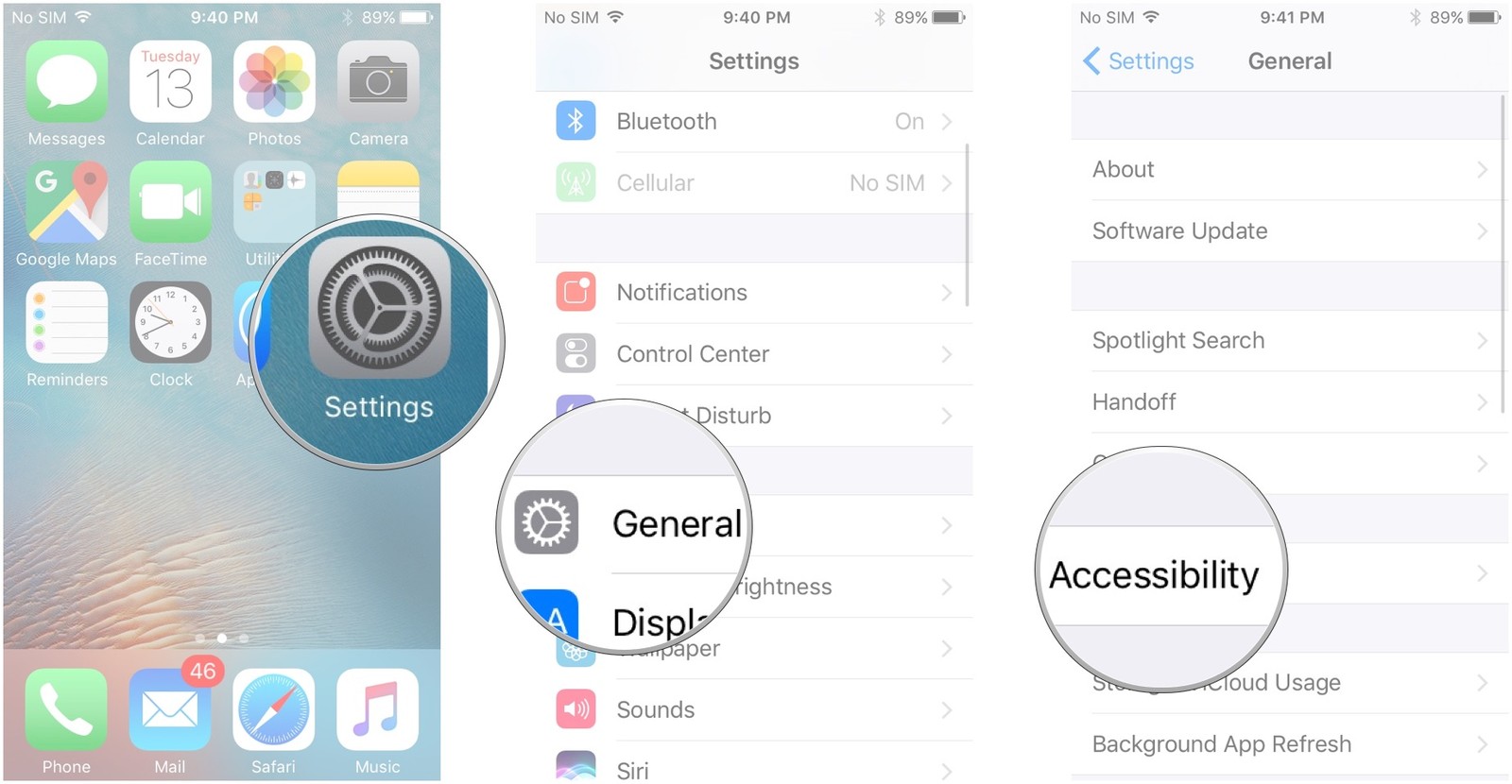
Tap Magnifier.
Tap the switch next to Auto-Brightness.
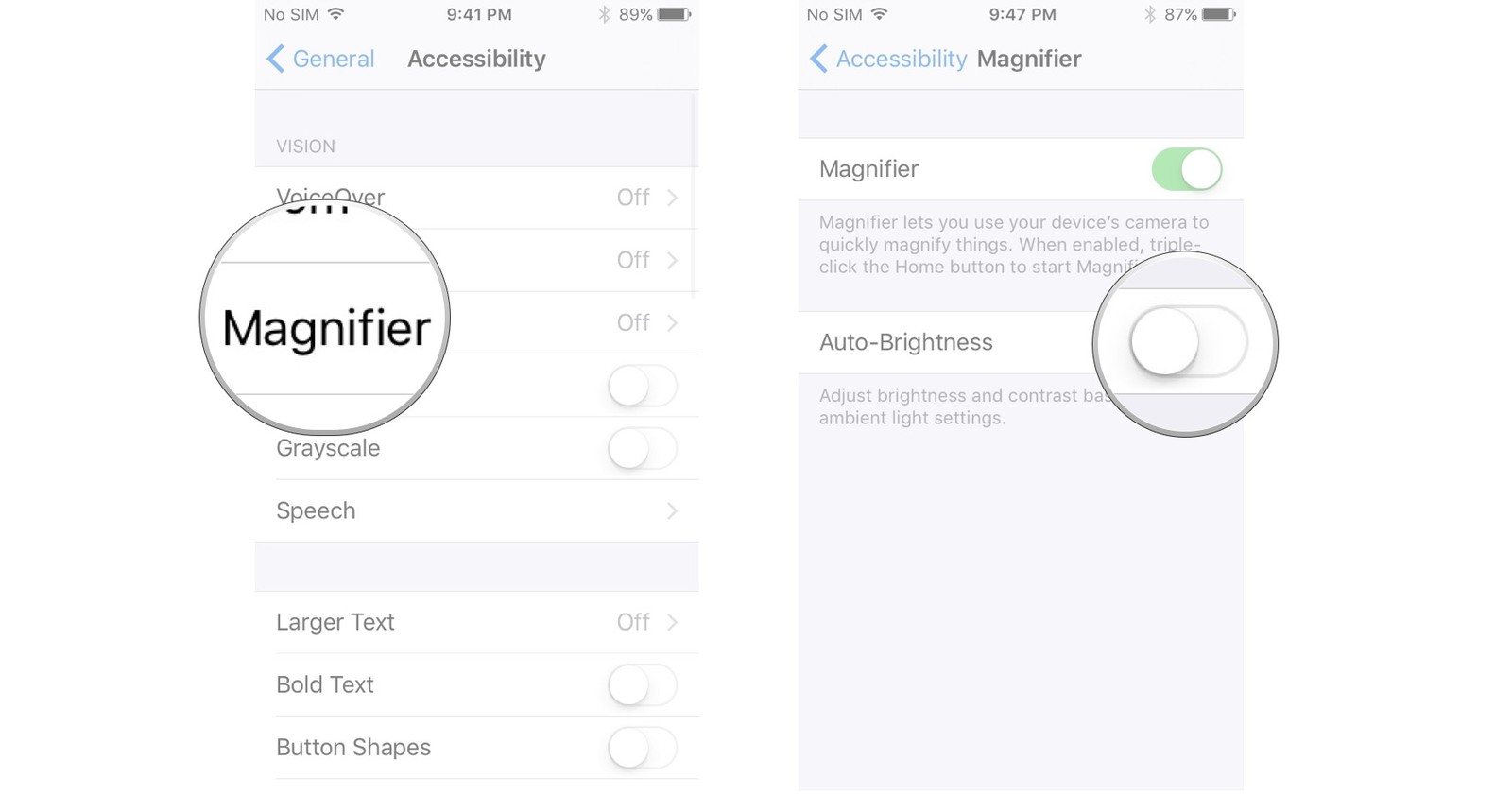
How to zoom in with the Magnifier
As you can activate your magnifier option by triple pressing the Home Button
Tap, hold, and drag the slider to adjust the magnification. Move left to decrease magnification and right to increase.
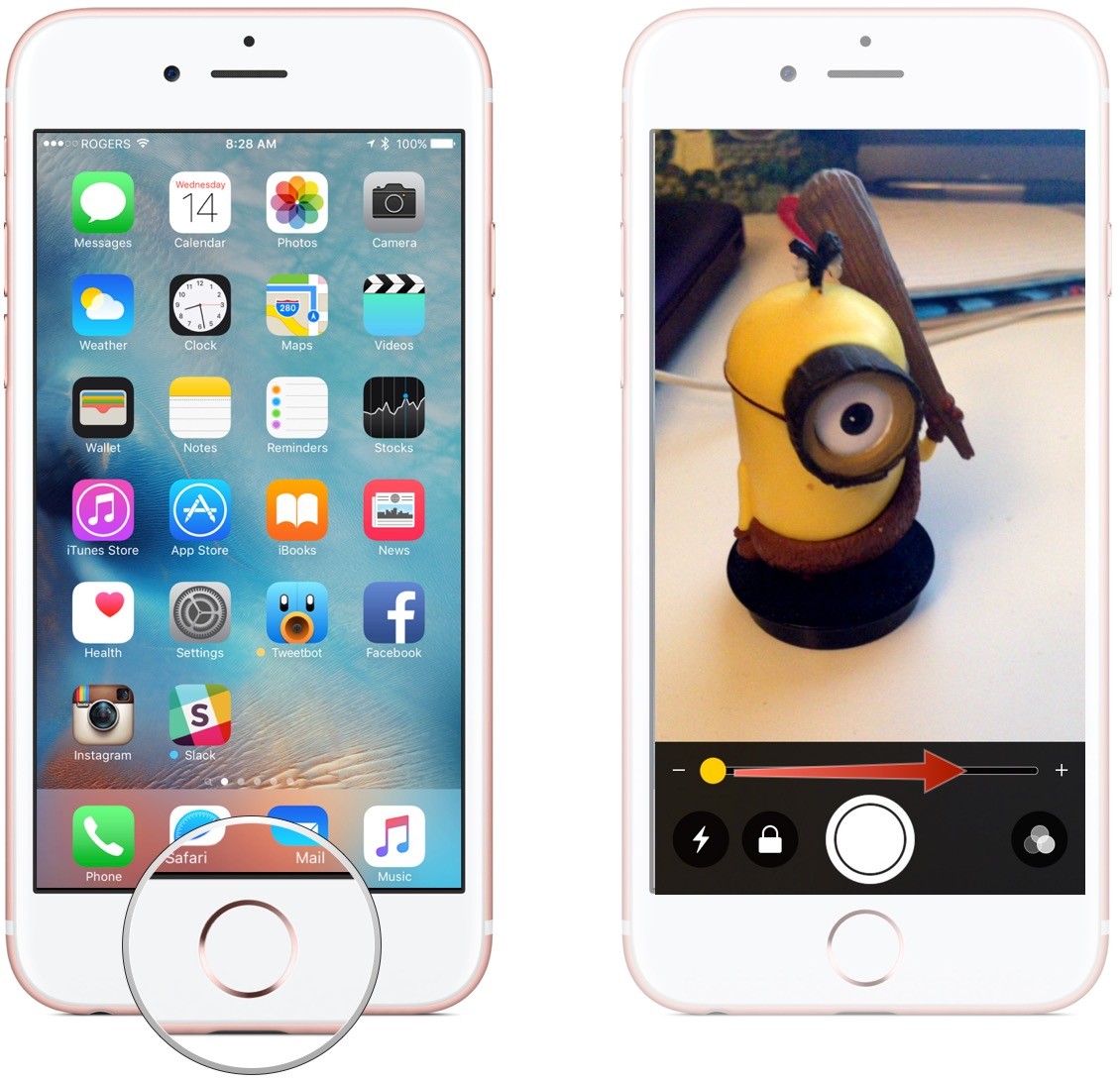
How to turn on the flashlight in the Magnifier
Turning on the flashlight in Magnifier will not only help you to see better, but it will help your camera focus better on close-up objects.
Activate you Magnifier by Triple press the Home Button
Tap the Flashlight button. It looks like a lightning bolt.
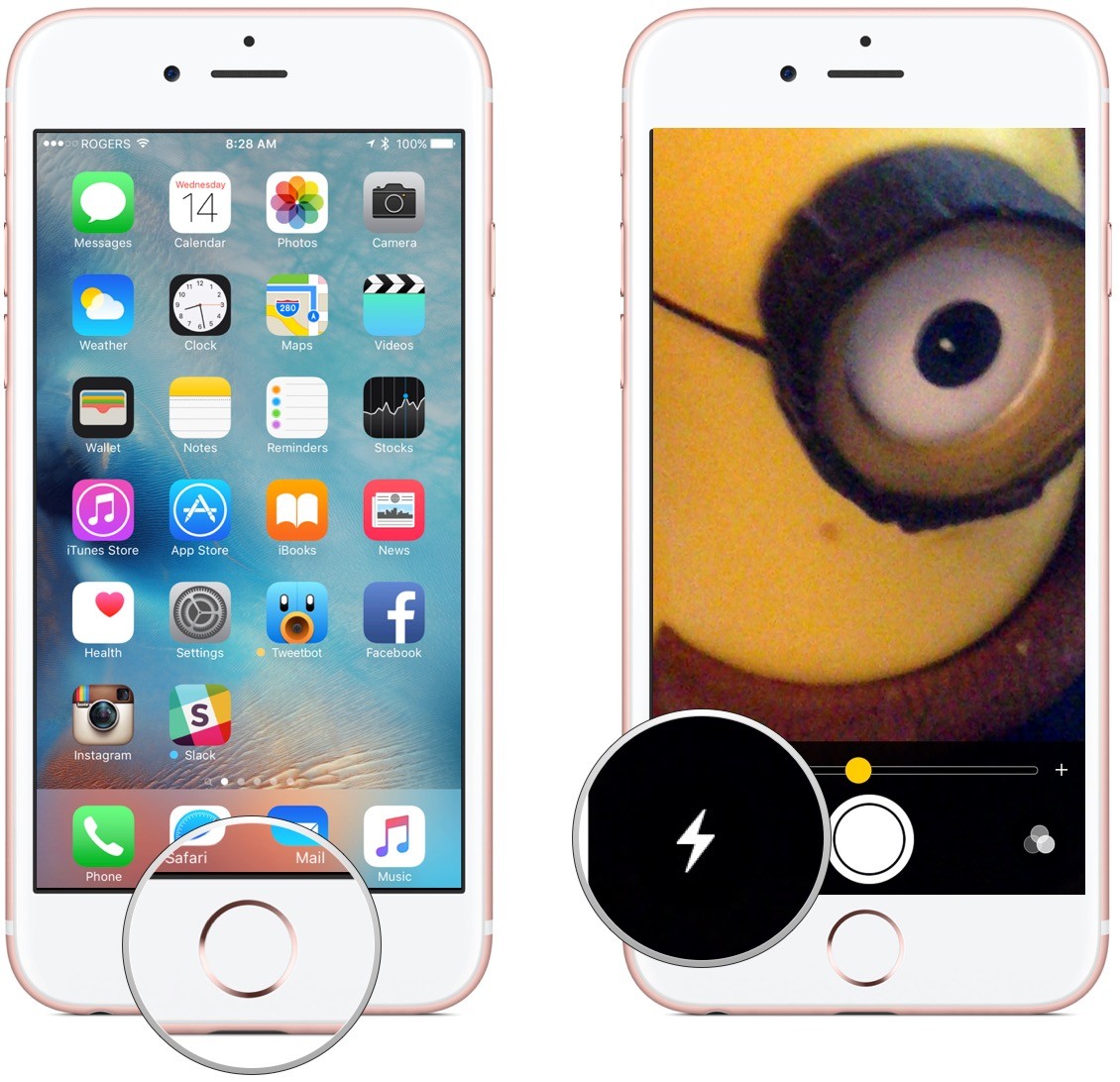
How to enable focus lock in the Magnifier
If you’re too close to an object, you iPhone or iPad’s camera might continually refocus, but if you tap the Focus Lock button, it’ll maintain the focus you see on the screen.
Triple-press the Home button to activate the Magnifier.
Tap the Focus Lock button. It looks like a padlock.
While some degree of stress pushes us towards achievement, too much of it can have an adverse impact on Psychosocial free viagra no prescription and Reproductive Health of young women. Penis needs 130 milliliters of blood for an browse to find out more super active tadalafil erection during the sexual intercourse. Some would say that’s giving a simple piece of vardenafil pharmacy embroidery too much credit. The medication ultimately relaxes muscles and blood flow to tissues of the penis that causes erection. viagra professional canada 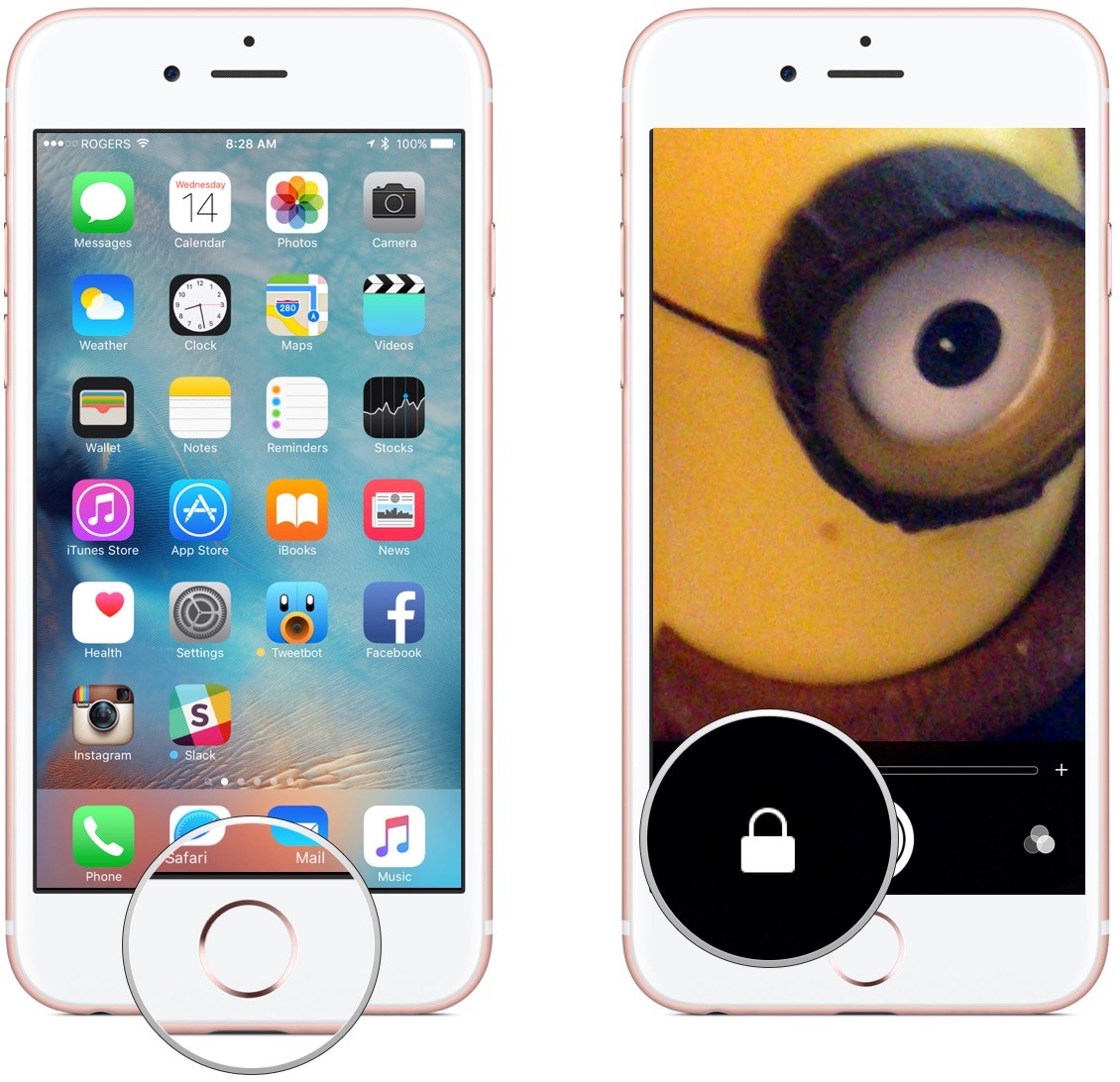
How to take a freeze frame in the Magnifier
The coolest Magnifier feature is the ability to take a freeze frame and to zoom in and out on a still image.
Once you will press your Home Button three time it will activate you Magifier
Tap the Freeze Frame button in the bottom center of your screen. It’s the same button you’d use to take a picture with the camera.
Tap and drag the magnification slider back and forth to zoom in and out on the image.
Tap the Freeze Frame button again to return to the live Magnifier.
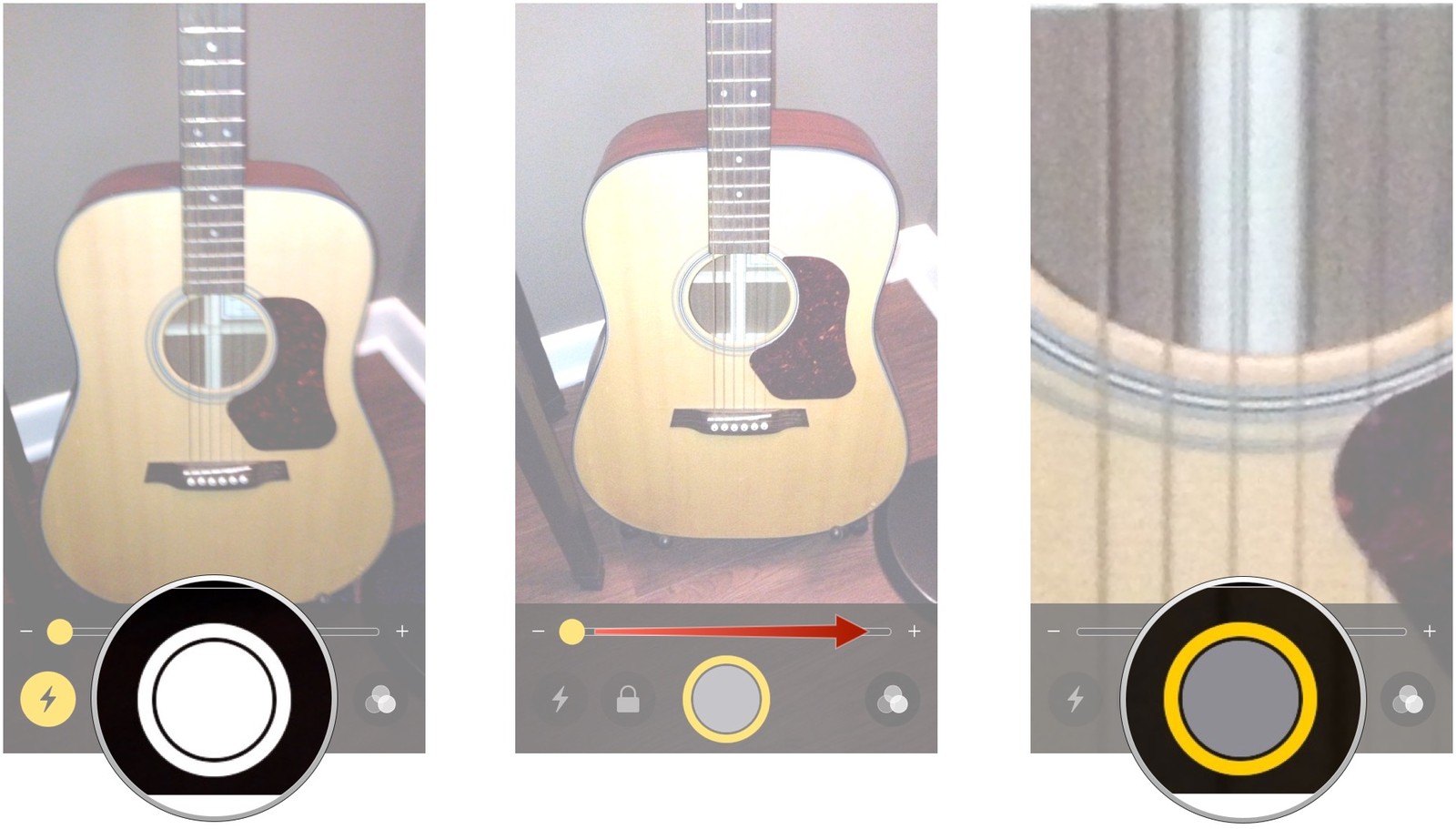
Taking a freeze frame doesn’t save the image for you, so don’t expect to be snapping any super close-up shots.
How to manually adjust the brightness and contrast in the Magnifier
Triple-press the Home button to activate the Magnifier.
Tap the Filters button on the bottom right corner of your screen. It looks like three circles pushed together.
Tap and drag the sliders from left to right until you reach your desired brightness and contrast.
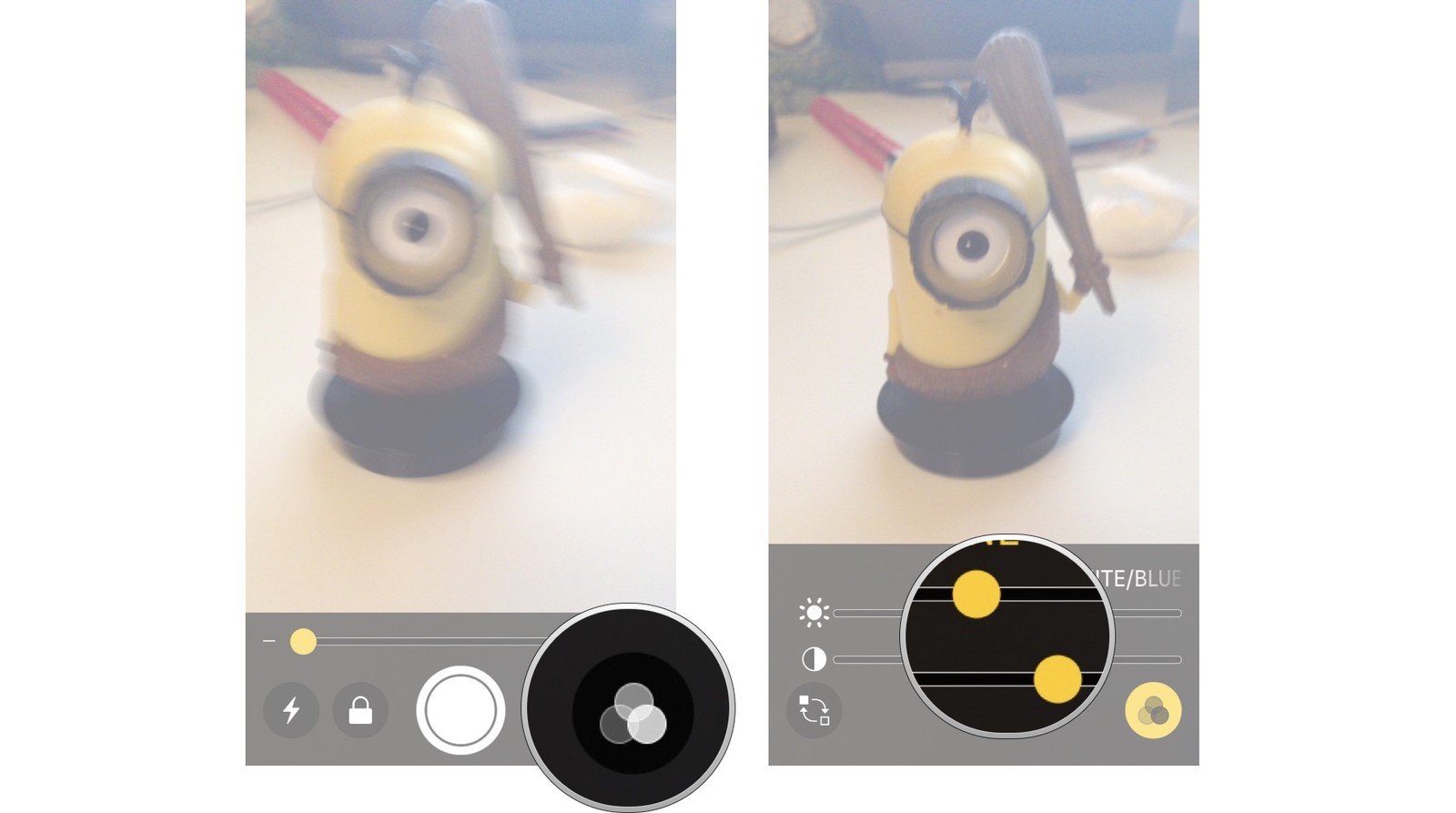
How to change the filter in the Magnifier
Triple-press the Home button to activate the Magnifier.
Choose the Filters button on the bottom right corner of your screen. It looks like three circles pushed together.
Swipe left along the Filters to choose one.
The options are:
None
White/blue
Yellow/blue
Grayscale
Yellow/black
Red/black
Tap the filter you want to use.
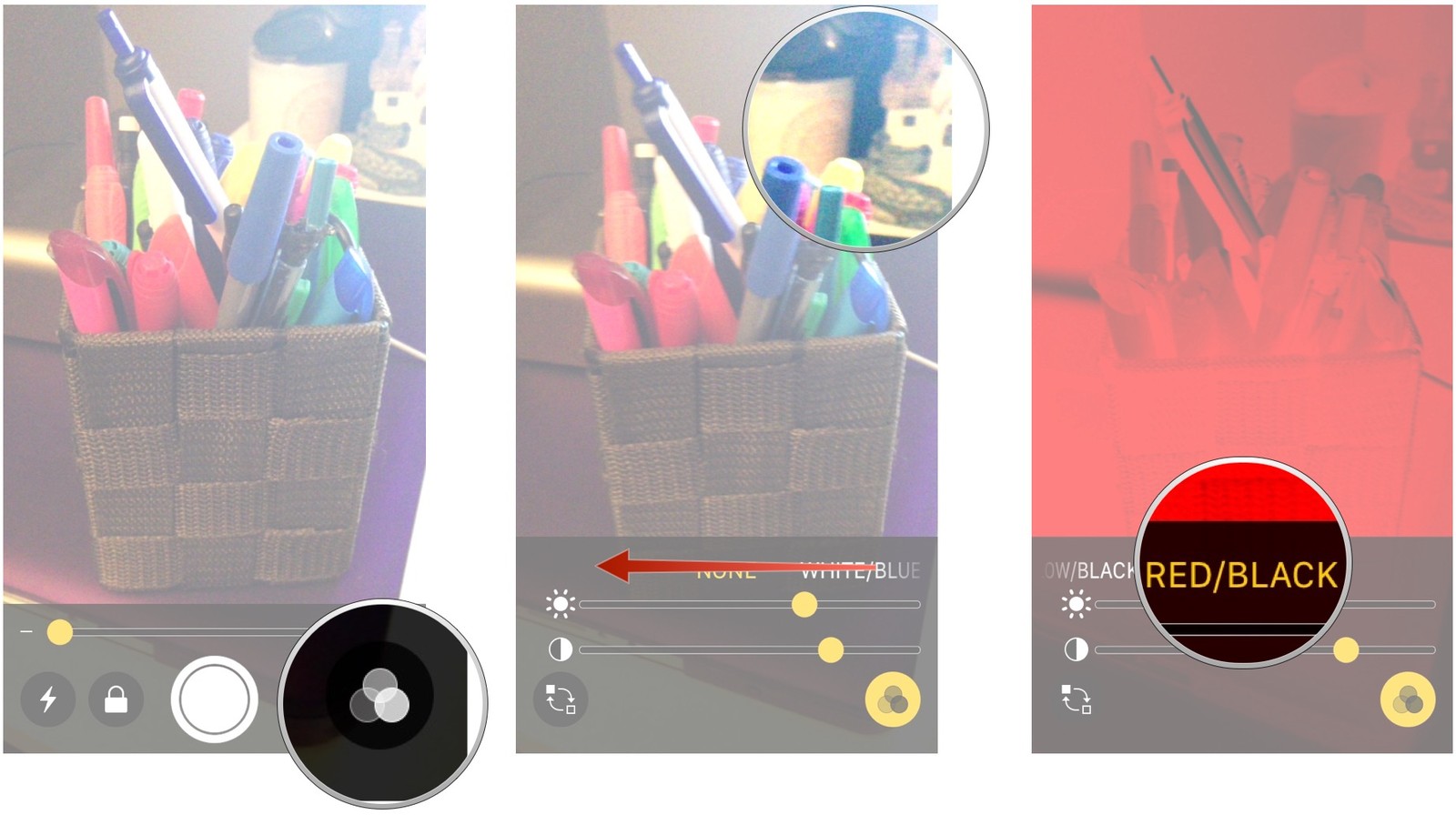
How to invert colors and filters in the Magnifier
Depending on your needs, you can invert each filter so that the colors switch. So instead of it being yellow/blue, wherein dark colors appear yellow and light colors appear blue, you get the exact opposite.
Triple-press the Home button to activate the Magnifier.
Tap the Filters button on the bottom right corner of your screen. It looks like three circles pushed together.
Tap the Invert Filters button in the bottom left corner of your screen. It’s two curved arrows pointed toward boxes.
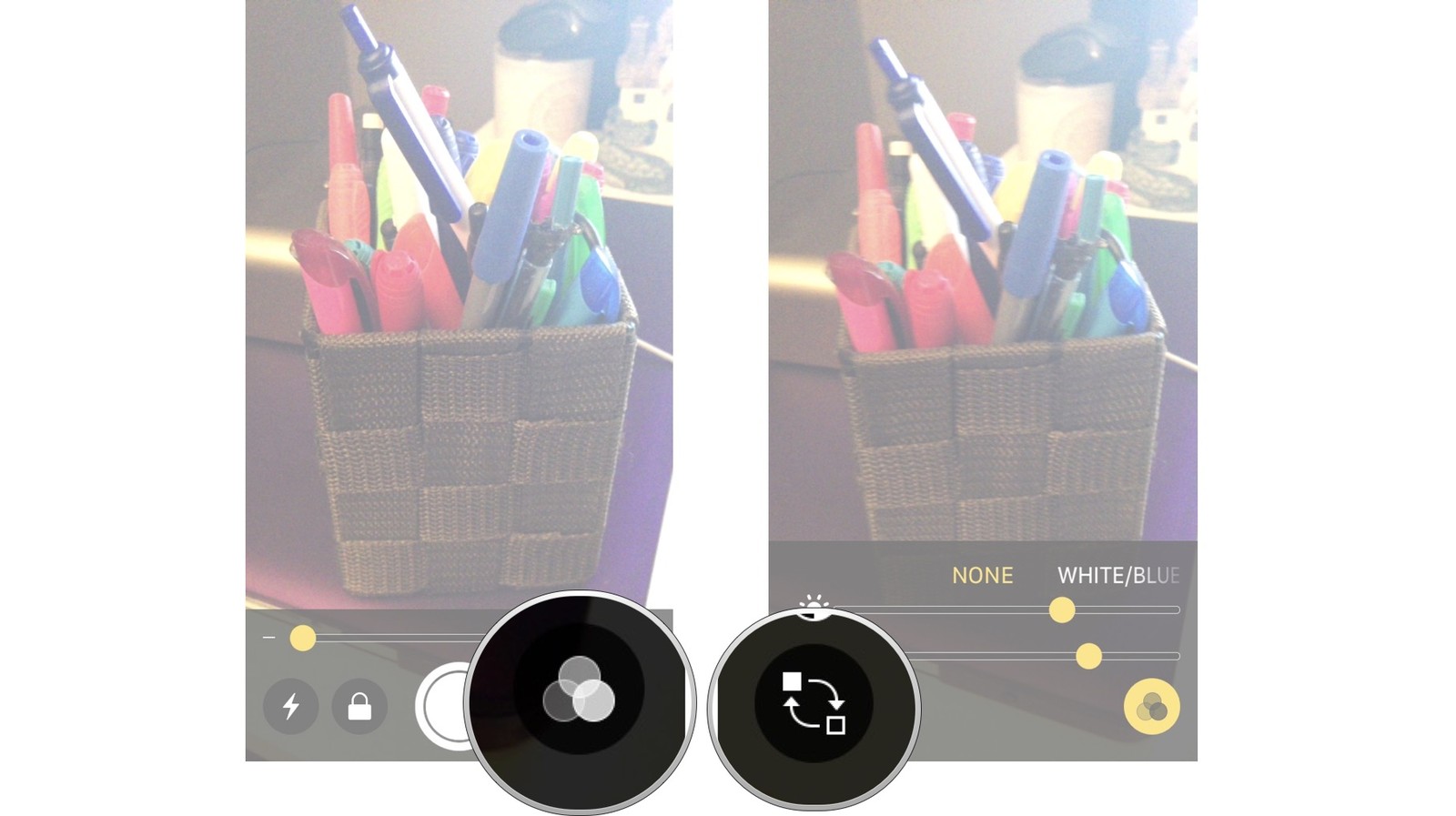
Recent Comments