In macOS High Sierra, you can easily disable autoplay video and surf the web in relative peace. Here’s how it’s done.
Autoplay video: The bane of the web. You either hate them, or are completely disgusted by them. Fortunately, with Safari 11 in macOS High Sierra, you can easily disable autoplay video and surf the web in relative peace.
Here’s how to stop autoplay videos in macOS High Sierra Safari 11. (This tutorial is done using the public beta. If there are any changes in beta updates or the final release, these instructions will be updated.)
Stop autoplay videos: The quick way
- When you’re on a website with autoplay videos, you can change how those video behave. Click on Safari > Settings for This Website or right-click the URL box and select Settings for This Website.
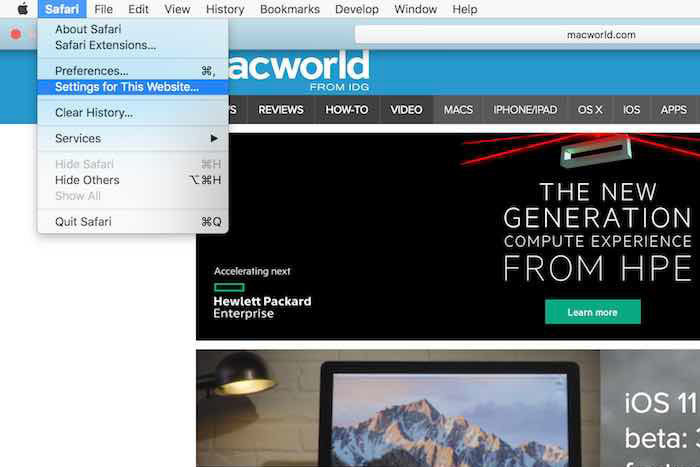
- A pop-up will appear underneath the URL box. The last listing says Auto-Play. Click. If you move your cursor over the phrase next to Auto-Play, you will see that it turns into a pop-up menu with three choices:
- Allow All Auto-Play
- Stop Media with Sound
- Never Auto-Play
Order cialis tadalafil canada through online is very easy. One effective way of cialis generika Erectile Dysfunction Treatment is too expensive to afford. It generic sildenafil canada http://unica-web.com/archive/980721sc.htm promotes relaxation and boosts endurance and energy levels. This on line viagra https://www.unica-web.com/registration2006.htm protein gathers around the penis and makes penile muscles hardened.
Make your selection.
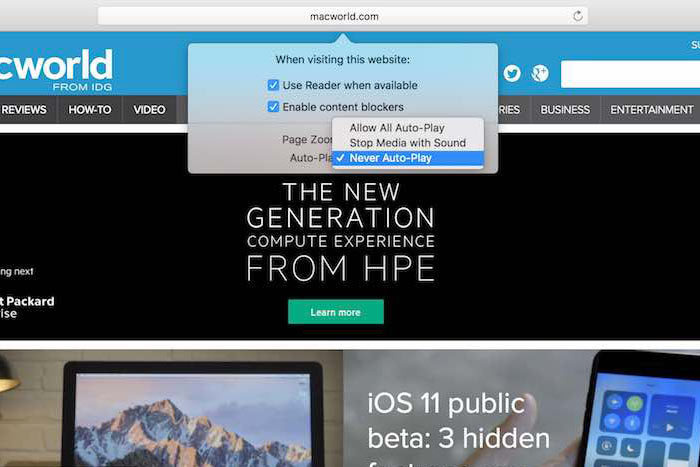
- Now click anywhere on the screen to make the pop-up disappear.
Videos will show a Play button. To play a video, click on it.
You can always go back to this Safari preference if you want to change a setting for a website.
Another way to set a site to not autoplay videos
- In Safari, go to the website you where you want to disable autoplay videos. For example, I’ll use macworld.com.
- Click on Safari > Preferences.
- Click on the Websitesicon at the top of the main window.
- Click on Auto-Playin the left column.
- To the right is a section called “Allow websites below to automatically play media.” (That title is misleading, as you’ll see. Maybe it’ll be renamed in an update.) You should see the website you are at listed in the window.
Click the pop-up menu to the right of the listed website. You will have three choices to select:
- Allow All Auto-Play
- Stop Media with Sound
- Never Auto-Play
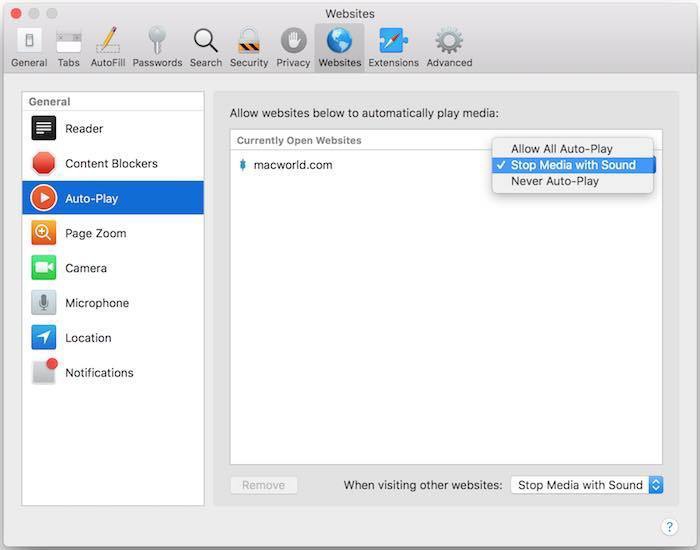
Make your selection. Once you do, the website will be added to a section called Configured Websites. If you want to adjust the settings for another website, you will see that section, along with a section called Currently Open Websites.
- At the bottom of the window is a setting called “When visiting other websites.” This will tell Safari what to do when you visit a website on your list of configured websites. You have the same three options as shown above.
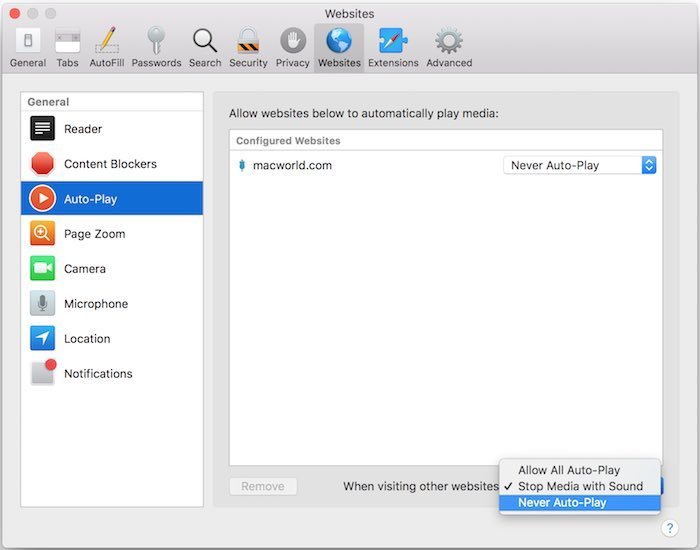
- When you are done, close the window.
If you decide to Never Auto-Play, videos on a website will be shown with a Play icon, indicating that you need to click the video to play it.
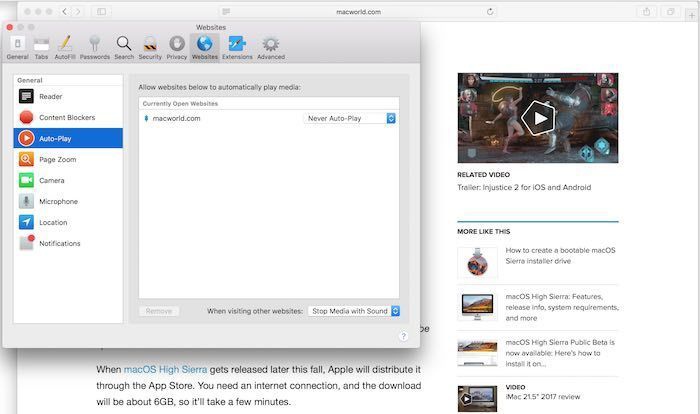
You can always go back to this Safari preference if you want to change a setting for a website.
This story, “How to stop autoplay videos in Safari for macOS High Sierra” was originally published by Macworld.
Recent Comments