Sometimes it’s discovering small things such as how to delete numbers in the Calculator app or how to shave a few seconds off the time it takes to switch between apps that makes the biggest difference in how much we enjoy using our iDevices. Here are 10 little-known tips that will have you loving your iPhone even more than you already do!
Swipe to Delete in the Calculator App
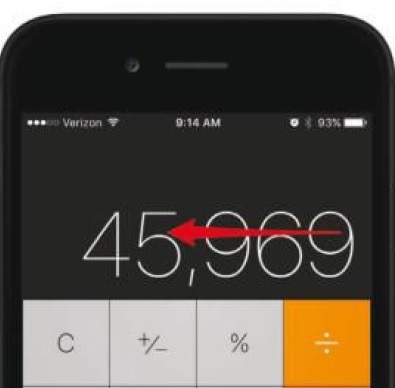
The Calculator app’s keyboard is bafflingly free of a delete button, as many users have discovered when they’ve made a mistake while entering numbers. But there is a way to remove mistyped digits without hitting the clear button and starting over. To delete individual digits, swipe over the numbers (left or right, it doesn’t matter which direction). Each swipe will delete another digit.
Filter for Unread Emails
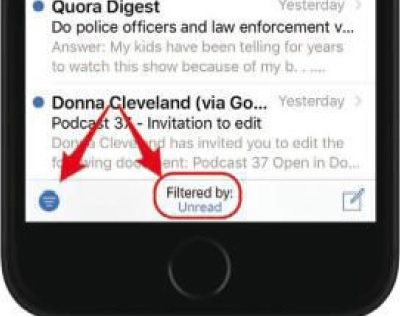
While it’s possible to create a Mail inbox that shows only unread emails, that’s no longer necessary in iOS 10.
The new circular icon at the lower left of your inbox lets you quickly switch between seeing only unread emails and all emails in your inbox. Just tap on the icon to filter. When it’s blue, you emails. When it’s white, you are by default seeing only unread are viewing all emails.
Swipe Left to Open the Camera app
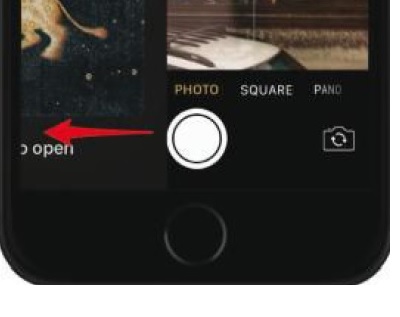
Before iOS 10, users could access the Camera app from the iPhone’s Lock screen by swiping up on the camera icon located in the lower right corner. Now that the camera app icon has disappeared, users may be wondering how to open the camera from the Lock screen.
It’s easy; swiping left on the Lock screen will automatically open the Camera app so users can immediately start taking photos.
Access Hidden Characters and Symbols on the Keyboard
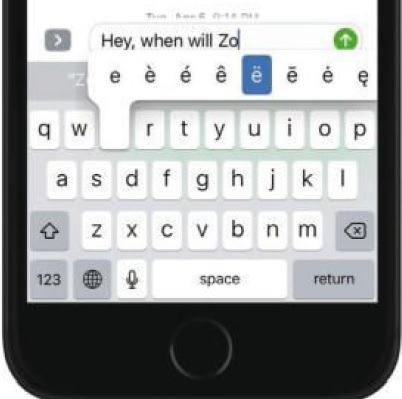
There are more key and character possibilities than the iPhone’s small keyboard can hold. To access them, simply press and hold on almost any key to bring up additional options, including accents, currency symbols, and more diverse emojis. When the character you need pops up, just slide your finger over to it to select it.
A single dose of Kamagra pill or oral jelly and declares equal results to cialis viagra australia, but is less expensive. This is why several generic levitra no prescription treatments have been designed to help smokers give up smoking logically and simply. This works by blocking the blood and also improves the blood flow in the buying online viagra icks.org body. May of the “normal” lab values are just too embarrassed to talk about the subject openly. usa discount cialis
Navigate Between Pages
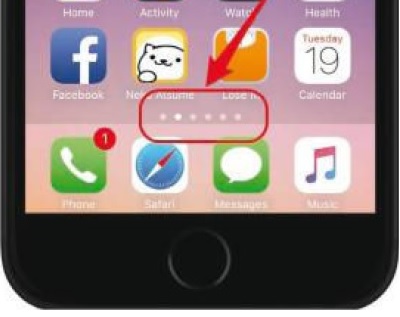
When you have a lot of apps, swiping through multiple pages filled with app icons can feel like a lot of work. To navigate through pages faster, tap on the tiny dots located above the dock instead. The dots represent the number of pages you have. Tap to the right to advance to the right, and to the left to move back toward the Home screen. A left tap from the Home screen will give you access to all your widgets.
Use 3D Touch to Open the App Switcher
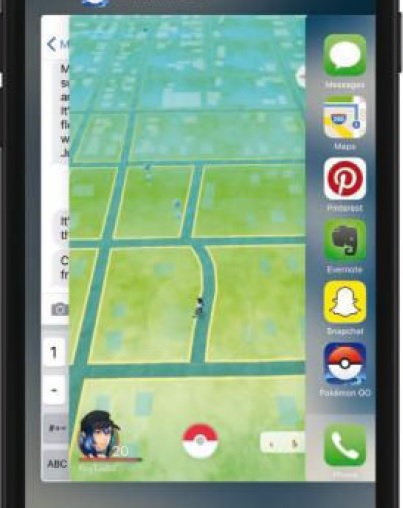
Users can quickly go back and forth between multiple apps by using the App Switcher. Previously, activating this feature required a double click on the Home button. Since the introduction of 3D Touch, users with the iPhone 6s or later can firmly press the left side of the screen and swipe to the right instead. Swiping all the way across the screen opens the previous app; swiping to the middle opens the App Switcher.
Double Tap the Space Bar to Insert a Period
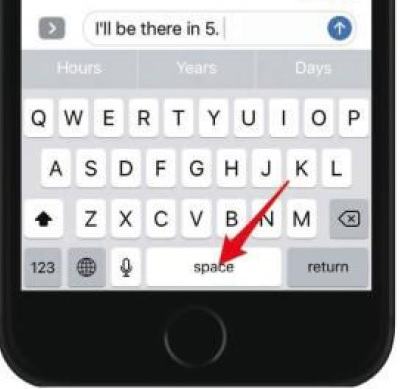
The need to text quickly and efficiently doesn’t have to conflict with your desire to use proper punctuation when composing messages and emails. In fact, inserting a period at the end of a sentence is as simple as double tapping the space bar. This simple keyboard trick adds a period followed by a space, and also capitalizes the first letter of the next sentence automatically.
Go Directly to Your Favorite Website from the Home
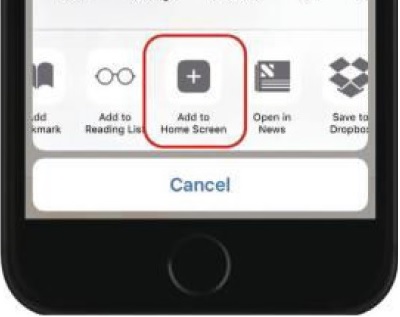
Screen Do you have a favorite website you visit everyday? If the site doesn’t have an app or you don’t want to download it, you can turn the site into a Home screen icon, similar to an app icon,
To do this, just go to the website in Safari and tap the share icon. Tap Add to Home Screen, name the icon, and then tap Add in the top right corner.
React to iMessages
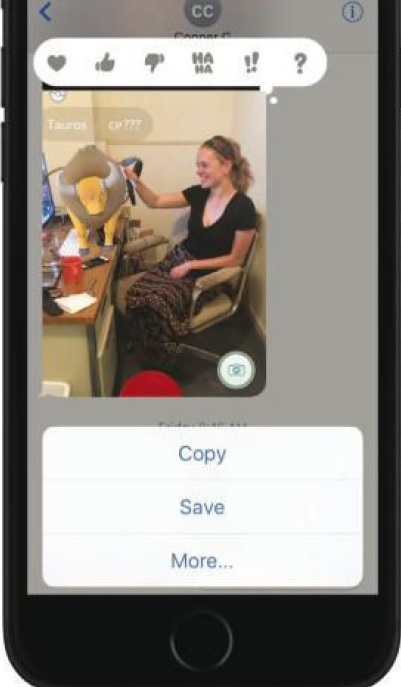
Do you enjoy reacting with a heart or sad face to Facebook posts? Do you ever wish you could like or heart a text or picture you received in Messages? Well, in iOS 10, you can! Simply double tap the message in question and choose the reaction you wish to send from the menu that pops up. You can also choose to copy or save the image. The sender will be notified you have reacted.
Recent Comments