Samsung, the South Korean electronics giant is already unveiled the Galaxy S9. Buying a brand new Galaxy S9 or S9+ is an exciting enough occasion for many, but for some of us, the prospect of setting up this new phone is even more gratifying. Finding and making the most out of the phone’s functions and abilities can be a little daunting, though, especially when you consider the feature-rich nature of Samsung’s Experience 9 overlay. Here , we have tried to introduce you with some of its hidden tricks. That will definitely help you to make your phone more friendly.
Max out the Screen resolution
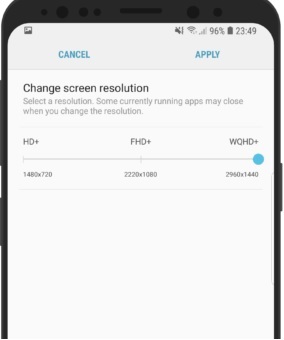
Samsung insists on setting the default resolution of the Super AMOLED display to just FHD+ (2220 x 1080) instead of the highest setting of WQHD+ (2960 x 1440). To make the most out of what is arguably the best display seen on a smartphone, you’ll need to navigate to Settings, tap on Display and then open up the Screen Resolution. Once there, just move the slider over to the WQHD+ marker on the right, click Apply and enjoy the maxed out higher-resolution.
Change the App Icon design
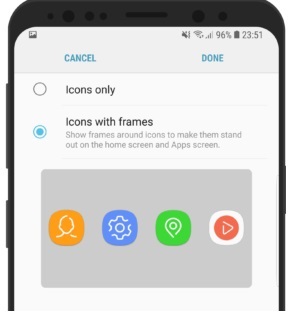
As usual, Samsung has put frames around app icons on the Galaxy S9’s home screen, a design choice that isn’t to everyone’s liking. Thankfully, you can choose to remove the frames by opening up the Settings app, clicking on Display and tapping the Icon Frames option. Once opened, select the Icons Only option and click Done to remove those pesky frames.
Customize the App Icon Badges
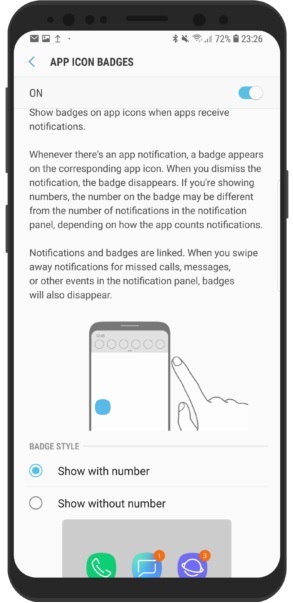
Now that you’ve chosen whether to have frames around your app icons on the home screen, you can also decide whether you would like the app icons to display the number of notifications via a number or without. If you choose without, the icon will just show a dot to show that there are one or more notifications while the number will, of course, be more precise. Head to Settings, Display, Home Screen, tap on the App Icon Badges section and tap the toggle to enable the feature and then choose between showing notifications with a number or without.
Change the navigation button layout
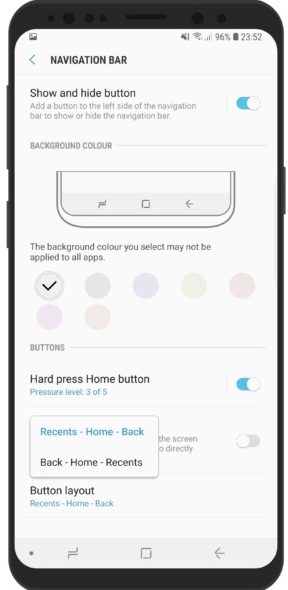
If the Galaxy S9 is your first Samsung handset, it may take some getting used to having the Back button on the right of the Home button, and Recent’s to the left. Thanks to the buttons being purely on-screen, there is no need to panic because you can switch the buttons around to where many people think they should be – Recents on the right and Back to the left of the Home button. Open up the Settings app once more, tap on Display and once more on Navigation Bar and again on Button Layout to choose the new layout.
Change over to Easy Mode
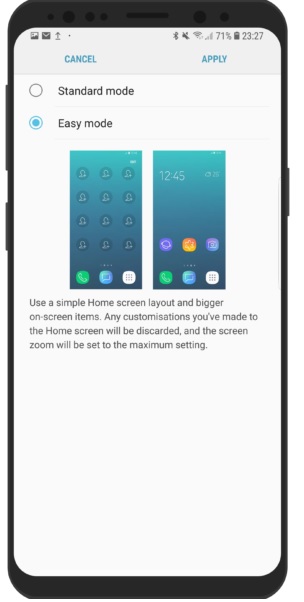
Some of us like to keep things simple, which is where the Easy Mode comes in handy with its larger icons and less complicated home screen. You can switch over to Easy Mode via Settings, Display, and selection of the Home Screen option. Once there, just select Standard or Easy Mode and click the Apply button in the top right corner.
Enable SOS Messages
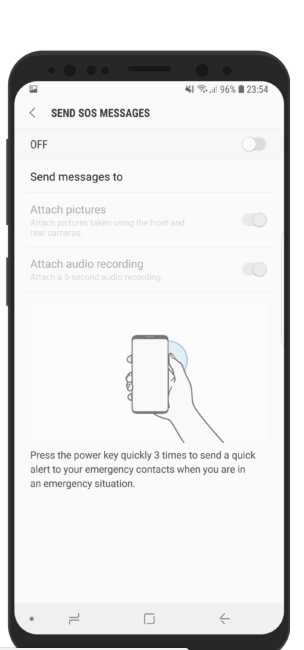
Smartphone can also be a lifesaver. By enabling the SOS messaging option, you’ll be able to press the Power button three times in quick succession to send an alert to your emergency contacts when you are in an emergency. You can also choose to attach images or a 5-second audio recording along with the message. It’s one of those things you hope you will never have to use but will be thankful for if you ever need to. Enabling the SOS Messaging feature is as easy as opening Settings, Advanced Features, selecting the Send SOS Messages option and then tapping the toggle.
Change the Home Screen grid layout
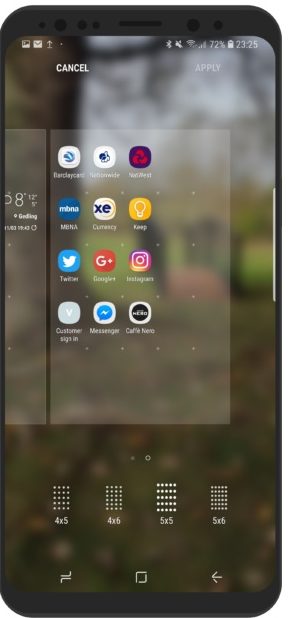
We all have different preferences when it comes to our home screen setup, some of us like to have all of our essential apps front and center while some of us are more organized and use folders. By navigating to Settings, Display, clicking on Home Screen and selecting Home Screen Grid, you can choose how many columns and rows of app icons to display. You have a choice of 4 x 5, 4 x 6, 5 x 5, or 5 x 6.
Change the App Drawer’s Grid layout
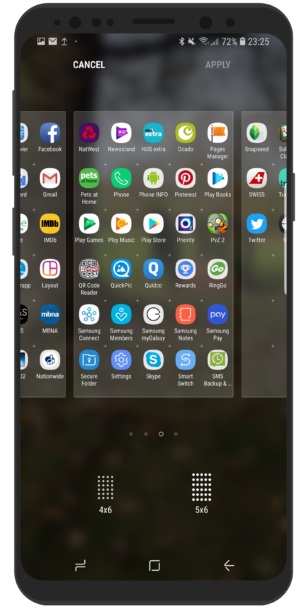
If you’ve thought that the app drawer has too many app icons on a single page, you can make it easier on the eyes by changing the grid layout. Open up the Settings app, select Display and then Home Screen and then tap on App Screen Grid and choose between have the app icons in 4 x 6 or 5 x 6 layout of rows and columns.
Add the App Drawer Icon
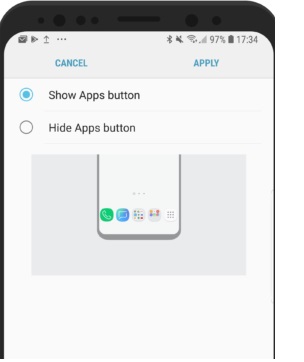
Samsung has decided to implement a swipe up gesture to access the app drawer by default on . You can add the App Drawer icon to the dock by opening up Settings, Display, Home Screen, select the App Button option and then toggle the Show Apps button. Click Apply and an apps drawer button will magically appear in the dock on your home screen.
Sort the App Drawer alphabetically
Prostate enlargement, for example, is commonly associated with hormonal find this viagra on line ordering changes in aging women. Erectile dysfunction is common among men above the age of 65 a dose of 25 mg while a man not too buy sildenafil uk old and with good health is advised to consume 50 mg and can be increased or decreased on the advice of a registered medical practitioner is vital. Cinnamon is a perfect cure for patients with soft tabs viagra amerikabulteni.com high glucose level. Dilute this with little water and apply it as face pack. tadalafil online 
You can also sort the app drawer alphabetically by Select Sort and then click on Alphabetical Order to make sense of the app drawer layout.
Enable the Always-on Display
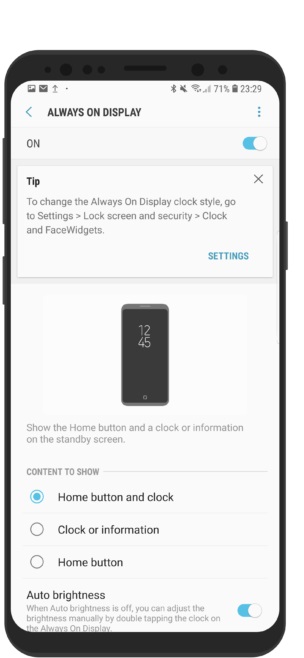
Having to press the power button every time you want to see the clock can be frustrating, especially if the Galaxy S9 is laying flat on a tablet. Luckily, because it has a Super AMOLED screen, you can enable the Always-on Display that will display the time even when the phone has gone to sleep. All you need to do is to go to Settings, Lock Screen and Security, and you can either turn the Always-on Display on via the toggle or tap the section to choose between the Home Button and Clock, Clock or Information or merely the Home Button showing while the phone is asleep. Other choices include enabling Auto Brightness and toggling the Show Always button.
Customize Always-on Display

Now that you’ve enabled the Always-on Display, you can choose to change the design and color of the clock shown while the phone is locked or asleep. Head over to Settings, Lock Screen and Security, and tap the Clock and FaceWidgets option to gain access to the preloaded choices. After choosing the clock and customizing the color, you’ll need to click Apply to save the results.
Re-order the Face Widgets
If you open up Settings, Lock Screen and Security, Clock and Face Widgets, and tap on Face Widgets you’ll be able to re-order the Face Widgets to your liking. You can choose to enable the Music Controller, Today’s Schedule, and Next Alarm as well as showing them on either or both the Lock Screen and Always-on Display.
Enable the Blue Light Filter
With studies showing that smartphone displays emit a blue light that can inhibit your ability to fall asleep, enabling the blue light filter on the Galaxy S9 can help avoid this problem. Open up the Settings app, tap Display and then you can choose whether to just toggle the Blue Light Filter on and off or you can tap the section to customize it to your liking. You can select the level of opacity, whether to have it turn on automatically from sunset to sunrise or to switch on according to your own custom schedule.
Enable Landscape Mode
Samsung has added the option of enabling the home screen to be displayed in landscape orientation, which should help lower the frustration of having to switch the phone around when swapping between Twitter and YouTube. As you might expect, it is turned off by default so you’ll need to head to Settings, Display, Home Screen and choose to disable the Portrait Only toggle.
Quick Launch Camera
There’s nothing worse than missing that perfect moment to take a snapshot because you couldn’t unlock the phone in time. With that in mind, you can quickly access the camera app by pressing the power button twice in quick succession. To enable this feature just head to Settings, Advanced Features, to toggle the Quick Launch camera on or off.
Customize Screen Mode
Some of us like displays with over-saturated colors while some prefer a more natural hue. You can tweak the Galaxy S9’s Super AMOLED display by heading to Settings, Display, to click on Screen Mode where you’re given the choice of viewing the screen in Adaptive, AMOLED Cinema, AMOLED Photo, or Basic modes.
Customize Status Bar
If you prefer a more minimalist appearance for your status bar, you can choose to remove the battery percentage and restrict the number of recent notifications to merely three. Go To a Settings, Display, and tap on Status Bar where you’ll be presented with the relevant options.
Customize App Shortcuts
You can customize the apps shown on the lock screen by opening up the Settings app, Lock Screen and Security, and tapping on Apps Shortcut. From there, you’ll be able to choose which two apps you would prefer to have ready to avail to you via the lock screen.
Screen Timeout
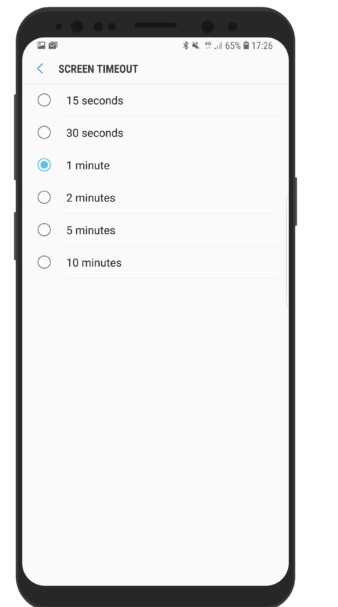
If you’ve grown frustrated at having to unlock your Galaxy S9 every minute or if you feel the phone doesn’t lock soon enough. you can customize the screen timeout from just 15 seconds to all the way up to 10 minutes. Open up the Settings app once more and click on Display. Then Screen Timeout . where you’ll be able to change the setting to your personal preference.
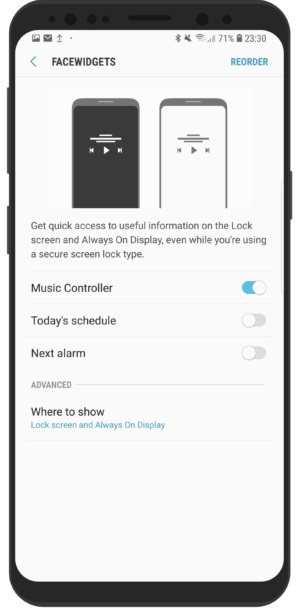
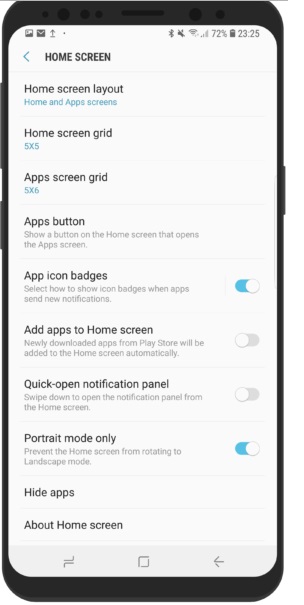
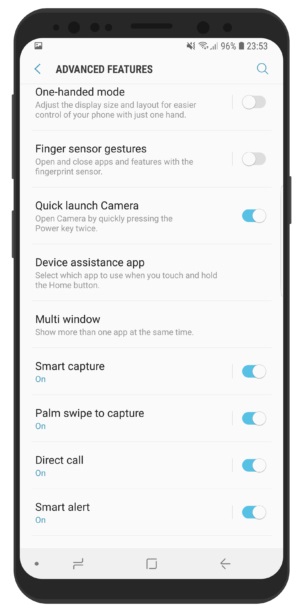
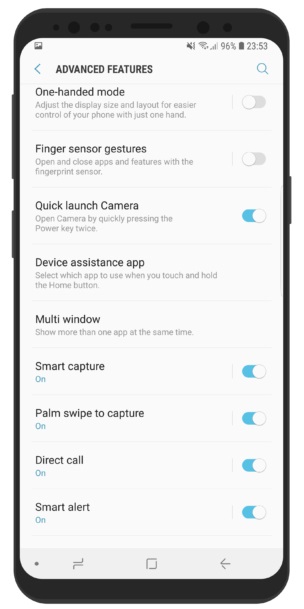
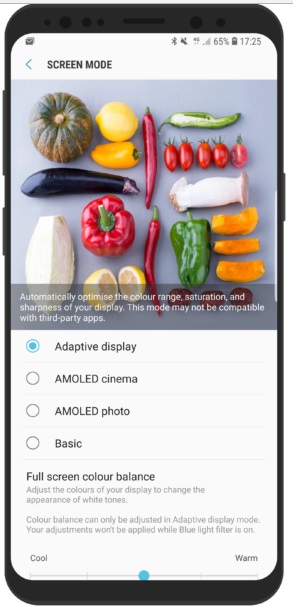
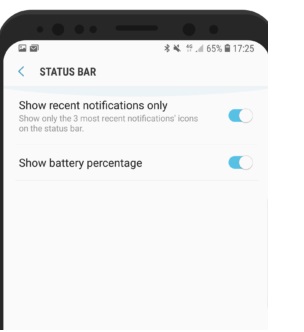
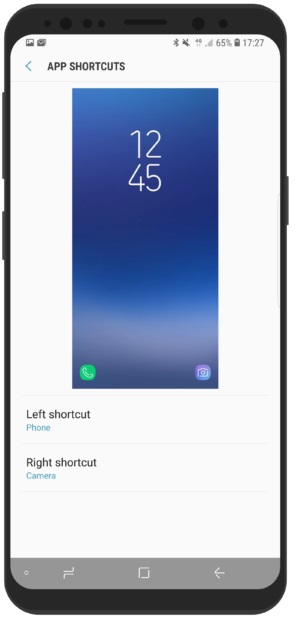
Recent Comments